맥북 "세 손가락 드래그" 빼면 시체
예전에 비해 맥북 사용자가 엄청 많이 는 것 같습니다. 제가 처음 맥북을 산 게 2007년이었습니다. 그 당시에는 흰둥이 인텐 듀얼 코어였죠. 이 때만 해도 아직 한국에서 아이폰 발매 전이었고, 맥에서는 한국 인터넷을 하기 힘들 정도였습니다. activex라는 한국만의 갈라파고스 정책 때문이었죠. 지금은 엄청나게 한국 웹 세상이 바뀐 것 같습니다. 이게 다 아이폰 때문이죠. 40대 이상의 분들은 다 공감하실 것입니다.
아무튼 저는 2007년에는 흰둥이 맥북, 2014년에는 13인치 맥북프로, 2017년에는 15인치 맥북프로를 사서 사용해왔고, 2021년에는 m1 맥북에어도 구입하였습니다. 흰둥이 맥북은 아직도 정상 작동하나 쓸 일이 없고, 팔 수도 없어 버린 상태입니다. 나머지 맥북프로와 에어는 아직도 집에서 다 사용 중입니다.

맥북 기기를 4개째 사용 하면서 느끼는 맥북의 가장 편하고 좋은 점은 바로 "세 손가락 드래그"였습니다.
맥북 트랙패드의 부드러움은 한 번 사용해보신 분들은 다 아실 것입니다. 윈도우 노트북들이랑 비교하기 힘들죠. 저는 맥북을 사용하면서부터는 아예 마우스를 가지고 다니지 않습니다. 집에서도 맥북에 마우스를 사용하지 않습니다. 물론 워드프로세서 작업을 할 때처럼 빠르게 드래그를 하면서 마우스를 이리저리 움직여야 할 때는 불편한 점이 있습니다. 그 때에는 마우스를 써야죠. 게임을 할 때도 그렇죠. 하지만 맥북으로는 아예 게임을 안 하니...
그런데 그 이외의 상황에서는 맥북의 트랙패드가 엄청나게 편합니다. 이 트랙패드의 사용에 날개를 달아주는 것이 바로 "세 손가락 드래그"입니다. 세 손가락으로 드래그 처리가 가능합니다. 세 손가락으로 드래그는 조금의 적응만 거치면 마우스가 필요없어지니 생산성 향상에 아주 큰 도움이 됩니다.
세 손가락으로 드래그를 하면 마우스의 왼쪽 클릭 상태에서 드래그 하는 기능이 작동하는 것입니다. 몇 번만 해보면 금방 적응되실 것입니다. 혹시나 맥북을 사용하면서 이 기능을 모르시는 분들을 위해 설정법을 알려 드립니다.
먼저 왼쪽 위 사과를 눌러서 "시스템 환경설정"으로 들어갑니다.
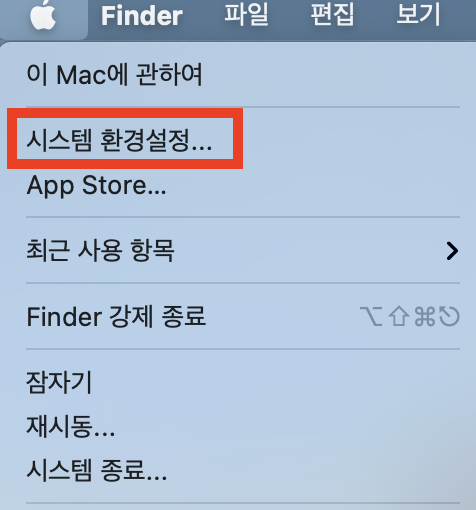
그 다음 "손쉬운 사용"으로 들어갑니다. 시스템 환경설정 중 트랙패드 메뉴에 가도 "세 손가락 드래그" 기능을 설정할 수 없습니다.
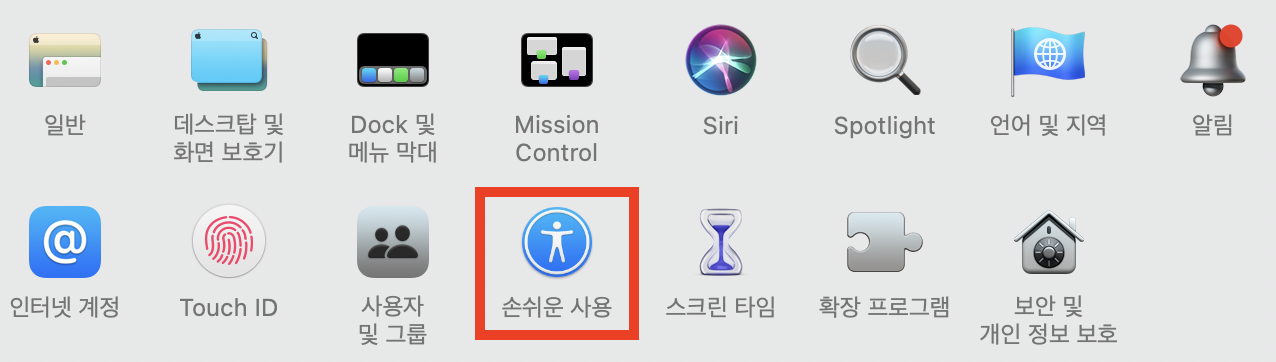
그 다음 왼쪽 메뉴를 밑으로 내려 보시면 "포인터 제어기"가 있는데, 누른 후 "트랙패드 옵션"을 누릅니다.
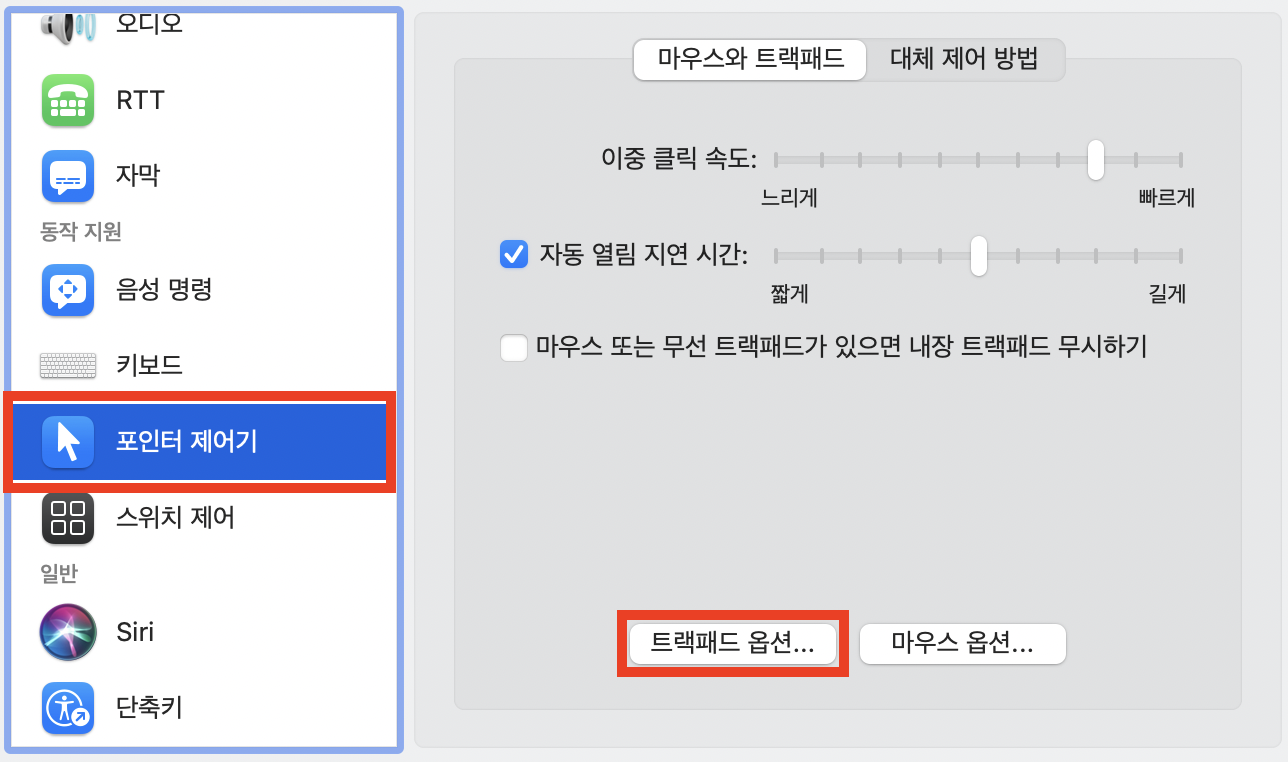
그 다음 "드래그 활성화"에 체크하고, 드롭다운 메뉴에서 "세 손가락으로 드래그하기"를 선택한 후 확인을 누르면 끝입니다.
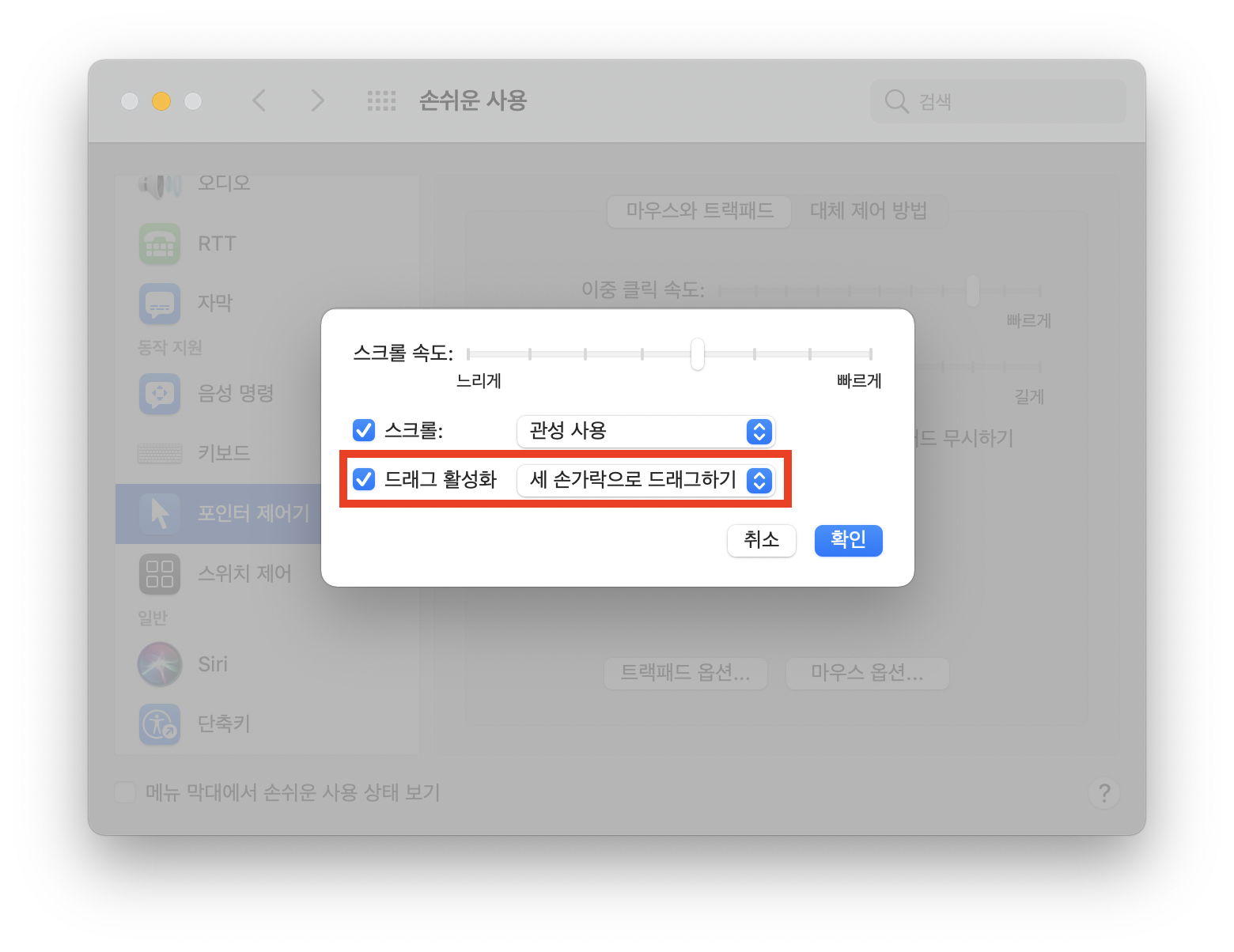
이제 세 손가락으로 드래그 기능을 사용할 수 있습니다. 그리고 이제 마우스는 버리세요! 저희 집 앞에다가...

'디지털 리뷰 > Apple' 카테고리의 다른 글
| 애플뮤직(apple music) 무료 6개월 이용하기 (2) | 2021.10.19 |
|---|---|
| 애플뮤직 무료 2개월 SHAZAM 이용하는 법 (0) | 2021.10.12 |
| 아이폰13미니 사전예약 1차 성공기 (0) | 2021.10.01 |
| 애플뮤직 무료 4개월 카카오페이 이벤트 (2) | 2021.09.10 |
| 맥북 화면캡쳐 스크린샷 방법 간략하게 (2) | 2021.07.14 |
| 아이폰 잠금해제 워치 (8) | 2021.07.06 |
| 애플워치SE 나이키 에디션 구입 리뷰 (0) | 2021.06.06 |
| 파이널컷 프로 10.4.9 업데이트 후 템플릿 에러 (0) | 2021.05.25 |





댓글