맥북 화면캡쳐 스크린샷 방법을 간략히 알려드립니다.
아이맥이나 맥북을 오래 이용하셨던 분들은 쉽게 아시겠지만 처음 사용하는 분들은 잘 모를 수 있습니다. 맥북에서 화면캡쳐 또는 스크린샷 하는 방법을 간략히 알아봅니다.
단축키를 이용하는 방법이 가장 쉽습니다.
1. 전체 화면캡쳐: 커맨드+쉬프트+3(숫자키)
커맨드키 누르고 있으면서 쉬프트키 누르고 3을 누르면 전체화면 스크린샷이 찍힙니다. 데스크탑(바탕화면)에 바로 저장이 됩니다.
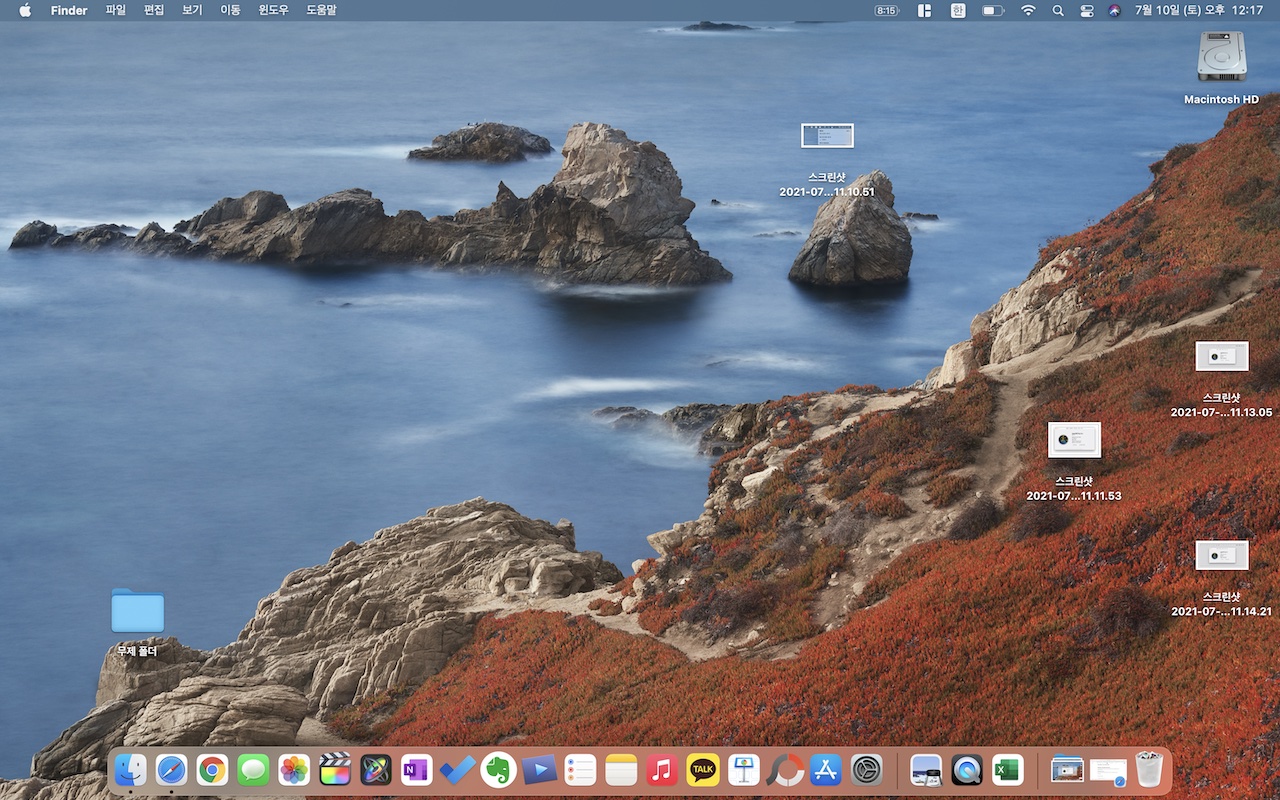
2. 특정 창 화면캡쳐: 커맨드+쉬프트+4(숫자키) -> 스페이스바 누르기-> 포인터가 카메라 모양으로 바뀜 -> 해당 창 선택 상태(창이 회색으로 바뀜)에서 마우스 클릭 또는 트랙패드 탭
이건 특정 활성창만 스크린샷 찍을 때 사용합니다. 커맨드+쉬프트+4를 누르면 포인터가 십자가 모양으로 바뀌면서 좌표가 나옵니다. 이 상태에서 스페이스바를 누르면 포인터가 카메라 모양으로 바뀝니다. 그럼 원하는 창으로 포인터를 옮겨 창을 선택한 후 마우스 클릭을 하시면 됩니다.
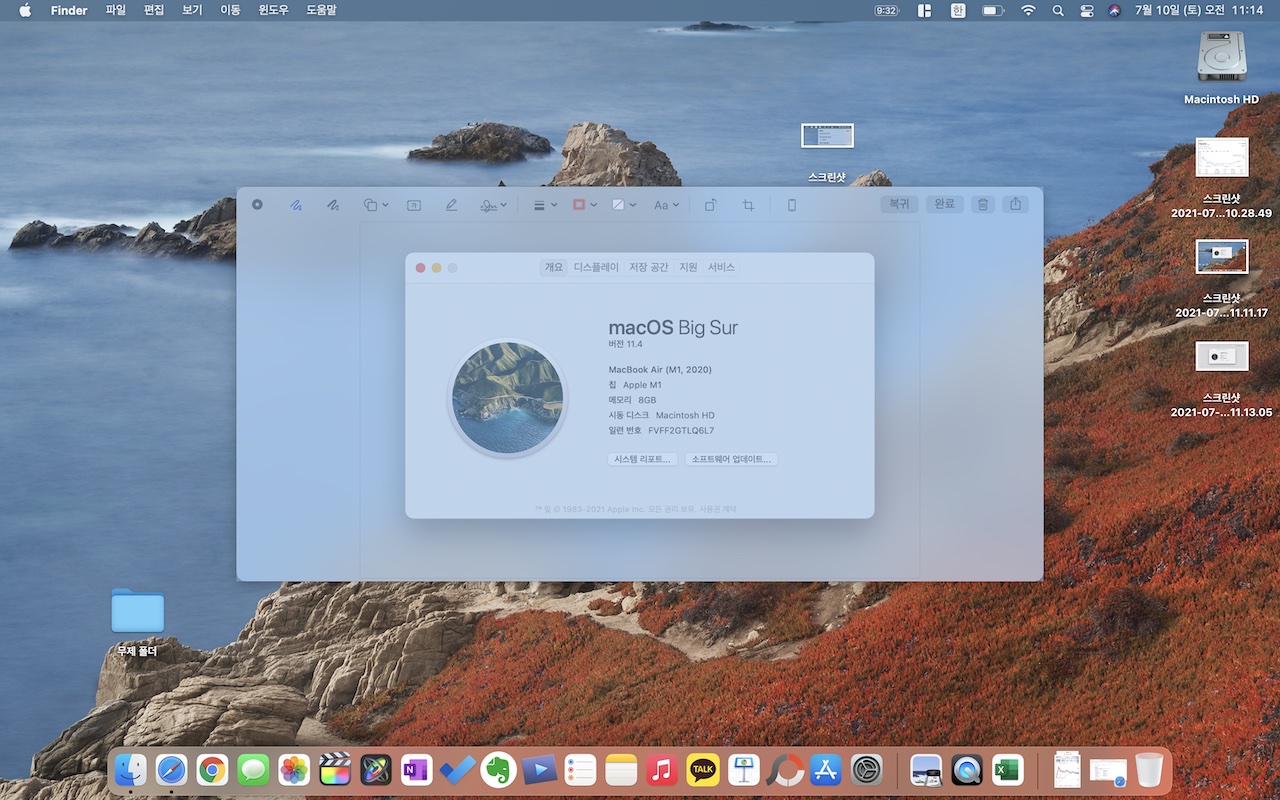
3. 특정 부분만 선택하여 화면캡쳐: 커맨드+쉬프트+4+드래그
화면의 특정 영역만 창 상관없이 캡쳐하고자 할 때 사용합니다. 커맨드+쉬프트+4를 누르면 포인터가 십자가 모양으로 바뀌면서 좌표가 나오면, 드래그 후 마우스 클릭을 풀거나 트랙패드에서 손을 떼면 특정 부분을 캡쳐합니다.
여기서 팁 하나를 더 드리자면 마우스 클릭을 풀거나 트랙패드에서 손을 떼기 전에 스페이스바를 누르고 있는 상태에서 다시 드래그를 하면 선택 영역을 위치만 옮길 수 있습니다. 이건 한 번 직접해보세요.^^
4. 스크린샷 이후 바로 편집하거나 바로 삭제하기
화면캡쳐 후 바로 간단하게 스크린샷을 편집하고 싶을 때가 있습니다. 자르기를 하거나, 간단하게 표시를 하는 경우입니다. 스크린샷을 찍고 나면 바로 화면 오른쪽 아래에 네모 모양으로 팝업창이 뜨는데, 이걸 클릭하면 바로 수정이 가능합니다. 또는 바로 스크린샷을 삭제할 수도 있습니다. 블로그 하시는 분들은 이 기능을 많이 사용할 것 같습니다.
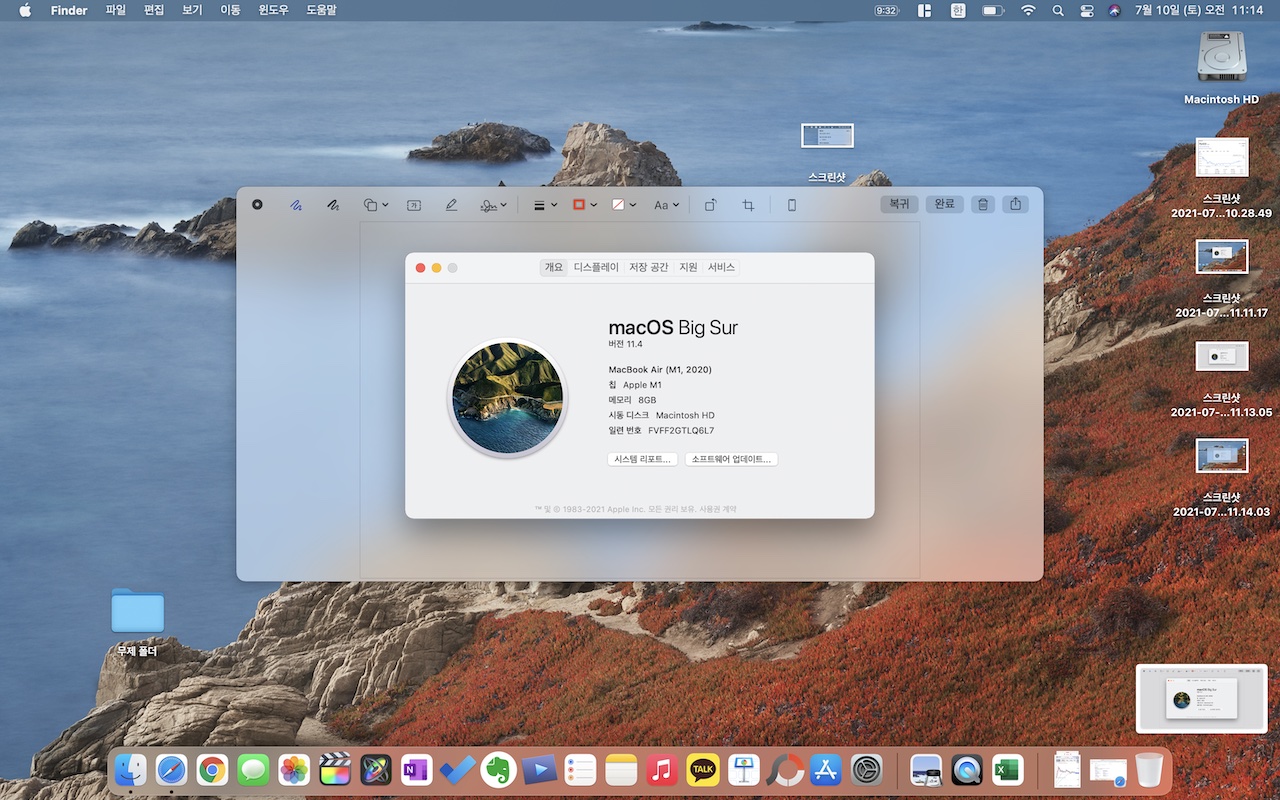
몇 번만 연습해보면 쉽게 하실 수 있을 것입니다. 사실 스크린샷 찍고 편집하는 건 윈도우가 더 편한 것 같습니다. 윈도우의 그림판이 간단 편집하기 엄청 편하더라구요.
오늘은 맥이나 맥북에서 스크린샷 또는 화면캡쳐 하는 방법을 알아보았습니다. 다음에는 또 다른 맥팁을 올려보려 합니다.
애플 공식 사이트의 도움말을 참고해보세요.
'디지털 리뷰 > Apple' 카테고리의 다른 글
| 애플뮤직(apple music) 무료 6개월 이용하기 (2) | 2021.10.19 |
|---|---|
| 애플뮤직 무료 2개월 SHAZAM 이용하는 법 (0) | 2021.10.12 |
| 아이폰13미니 사전예약 1차 성공기 (0) | 2021.10.01 |
| 애플뮤직 무료 4개월 카카오페이 이벤트 (2) | 2021.09.10 |
| 맥북 세손가락 드래그 아직도 모르세요? (2) | 2021.07.21 |
| 아이폰 잠금해제 워치 (8) | 2021.07.06 |
| 애플워치SE 나이키 에디션 구입 리뷰 (0) | 2021.06.06 |
| 파이널컷 프로 10.4.9 업데이트 후 템플릿 에러 (0) | 2021.05.25 |





댓글